Online Banking Frequently Asked Questions
Some of the most common problems with Online Banking are listed below. Click here for a more detailed help guide.
Q: What is Online Banking?
Online Banking features an all-in-one simplified portal where you can view all your accounts from multiple financial institutions, see exactly where your money is going with easy-to-read charts, create and track budget goals, and gain greater control of your personal finances.
Q: Are there username or password requirements for Online Banking?
Username Requirements
- Minimum of six characters
- Cannot be all numbers
Password Requirements
- Minimum of six characters
- Must use a mix of letters, numbers or symbols
Enter your contact information, which can be your phone number or email, so your access can be verified through a one-time verification passcode.
After entering your one-time verification passcode you will have the option to register your computer and browser, allowing you to skip the one-time verification on that device. If you do not see the option to send the code via text message, you may want to add your cell phone number and enable that as an option for verification.
Mobile Banking users can also set their fingerprint or facial recognition up so they no longer need to type in a password, depending on the device used.
Q: Can I receive alerts?
Yes! To set up alerts go to “My Settings” in the top right hand side. At the bottom under the “Other settings” section you’ll see an “Alerts & Notifications” link. There you can set up text message and email alerts. If you use the mobile app you’ll be able to set up push notifications on your mobile device.
Q: How do I view my statements?
Once you log in to Online Banking you’ll see Online Statements under the “Additional Services” tab. You’ll be able to view all of your eStatements there. You’ll have 15 months of eStatements available to view, download, or print.
Q: Who can I pay using Bill Pay?
You can pay anyone in the United States that you would normally pay by check or automatic debit. Even if you don't receive bills from the company or person you want to pay, you can still add the information we use to make payments. You can pay large companies and small companies, as well as individuals such as child care providers or family members. When you pay a bill, Bill Pay sends the payment electronically whenever possible. If the company or person cannot receive electronic payments, Bill Pay prints a check and sends it to the address you provide when adding your payee.
Q: Which bills can't I pay with Bill Pay?
You cannot use Bill Pay to pay any company or person with an address outside the United States or its territories.
Q: Are my payments guaranteed?
We assure that your electronic payments are safe and reliable. When your payments are processed, you are protected in the unlikely event of unauthorized transactions or processing delays.
Q: Will I have any fees with this Online Banking?
No! All the features are FREE for First Citizens customers!
Q: I can’t remember my username and/or password.
If you have previously logged in successfully but you cannot remember your password, simply hit the "I can't access my account" link. Follow the directions to reset your password. If you've forgotten your username you can also click that link, just click the "I forgot my username" link at the bottom of that window.
Q: My computer is prompting me for the verification code. I have set the browser to remember me, and it has not asked me for the code for a long time. Why is this happening now?
The "Secure login" message that says "It looks like you are logging in from an unrecognized device. For security, we need to verify your identity" will be presented if you have deleted cookies from your browser, are browsing in private or incognito mode, or are using a different browser than you've used before. You will need to register your private device again by entering the verification code you receive via phone call, text message, or email. If your computer cookies continue to go away, you should check to see if software on your computer is clearing the cookies automatically and use the help section of that software to allow the cookie from First Citizens Online Banking to be placed on your computer.
Q: I do not see all of my accounts online, and I would like to be able to. What can I do?
Contact your personal banker for assistance. They can add accounts for you to view online.
Q: I want to use Online Banking on my smart phone or tablet.
Our Mobile FCB app is available to download on smartphones, tablets, and smartwatches.
You can download our app three ways:
- Go to your phone’s app store and search for “First Citizens Bank.”
- Scan the provided QR code.
- If you’re on your phone right now, tap the logo of your phone’s native app store to be taken to the app download page.
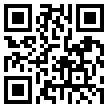
Q: I am setting up alerts and want to set up a text message alert to my cell phone. How do I do that?
When you've logged in to Online Banking, go to "My Settings" at the top right hand side of the page. Then scroll down and click on "Alerts & Notifications." There you can add your cell phone and enable text message alerts. You can then choose whether to receive each type of alert via email, text message, or both. This is also where you'll set up text message (SMS) banking.
Q: I want to download my Online Banking history to my accounting software. What are my options?
You can download your data to Quicken using the .OFX file download available in the Account History section (when you click on your account within Online Banking, the Account History page comes up). You'll then find the "Export" button at the top. You can choose between Excel (.csv) files, OFX, Quicken (.qfx) and Quickbooks (.qbo).
Q: I want to print out my transactions.
Great! You can choose the account and the time frame within the Account History window. Then you can hit the "Print" button at the top part of the screen. If you have eStatements you can also print your entire statement by clicking on the "Online Statements" button under the "Additional Services" tab. Choose the statement period you'd like to print, open the PDF, and print each desired statement. Please note - you cannot print from our Personal FCB app. To print from your tablet or phone, you'll need to log in through the myfcb.bank website, not through the app.
Q: How do I view the payment and interest information on my loans online?
On the "Accounts" screen choose the loan you wish to look at. When the "Account History" screen pops up, immediately below the name of the account is a drop-down arrow next to "Account Details." Click that button to see your interest rate, your minimum monthly payment, the amount of interest you've paid YTD, and more. To hide this information again simply click the arrow again. Your deposit accounts also have their own account detail page where you can see any interest earned (if applicable) and the current interest rate.
If you have additional questions about Online Banking, Mobile Banking, or Bill Pay not answered here, please call us at 800-423-1602 or send an email (no account information, please!) to ebanking@myfcb.bank.



