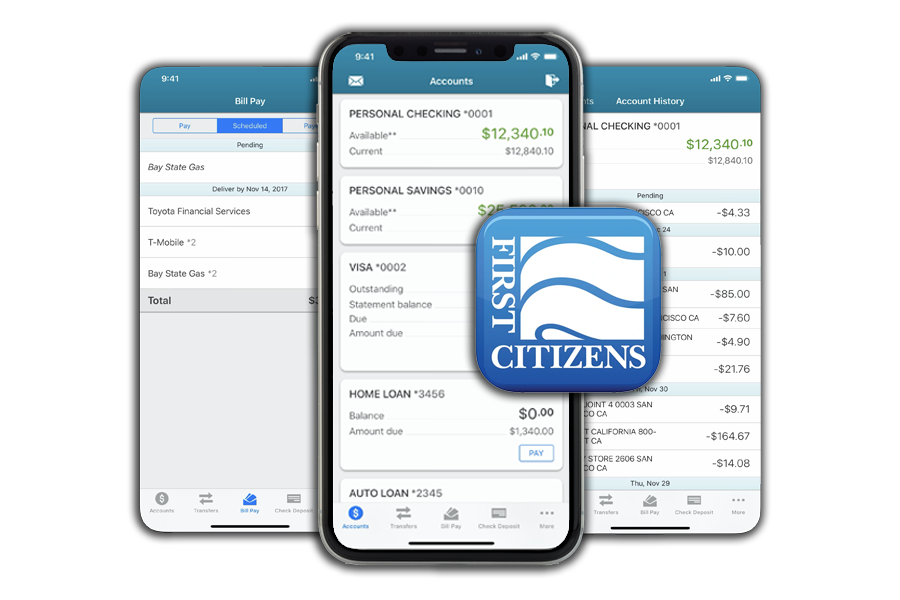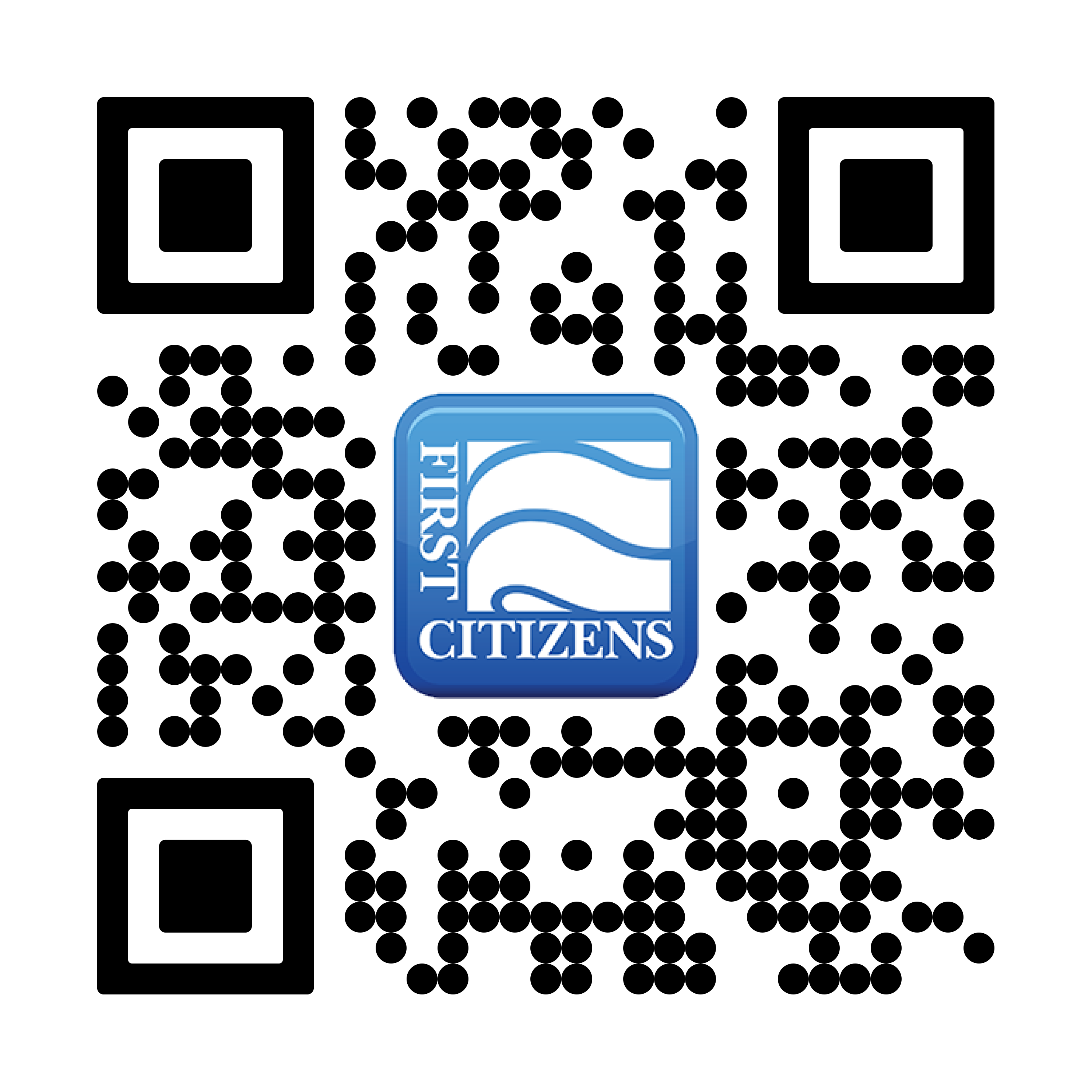Business Online Banking
Business Online Banking helps you understand your business accounts and complete simple banking transactions easily. Whether you are at your office or at home on your couch, you can stay connected to your business accounts with Business Online Banking.
When you become a user, you gain secure, 24/7 access to complete a number of financial tasks:
- Review recent transactions to track spending
- See all accounts under multiple associated Tax IDs
- Manage users and permissions on a per-Tax ID basis
- Check your account balances for planning out upcoming purchases
- Access check images online
- Prepare for a purchase or save money by transferring money between your accounts
- Set-up alerts for high or low balances, large withdrawals or deposits, cleared transactions, upcoming loan payment reminders, and more
- Download your account information to your financial management software.
Business Mobile Banking
Do everything you can do on your computer right from your mobile device!
Using our FCB Mobile App you can:
- Make mobile deposits
- Receive push notifications and alerts
- View balances, transactions, and transfers
- Control user access while on the go
- Customize what users have access to the mobile app
NOTE: Users must first log in to the desktop version of Business Online Banking before logging into the FCB Mobile App. Access to the Mobile App is based on a per-user basis.
Frequently Asked Questions
Q: What is different about Business Banking?
You can set up and manage employees or other individuals who you wish to give access to your business accounts. If you have multiple TINs associated with your business, you’ll be able to view them all within Business Banking. You can toggle between Tax IDs by clicking on “My Accounts” then choosing the Tax ID drop down menu. You can set different permissions and limits on a per-Tax ID and per-account basis.
Q: How much history will be available on my account?
You will see around eight months of history for your business checking accounts, and over two years of history for your business savings accounts.
Q: What are my log-in credentials?
All customers wishing to enroll in Business Banking must first sign up at First Citizens Bank. When you are added, the computer system will automatically send you two emails, one with your username and one with your temporary password. You will use these credentials to log in, and you can change the auto-generated username to one that you choose. The first time you log in you will be REQUIRED to change your password, but you must choose to change your username.
Q: What is the one-time passcode that I am being asked for?
After your first log in you’ll be asked to validate your identity. The system will call you on the phone number associated with you as the user, not necessarily the business phone number on the account. You’ll click a button that says “Call me.” When your phone rings, you’ll answer it and will press # to receive the six digit access code. If you have any problems with this feature, please call First Citizens Bank at 800-423-1602 and we will generate a code and share it with you on the phone.
Q: Why do I keep having to validate that I’m me?
If you did not register the computer that you used to sign on initially as a device, each time you log in to Business Banking you’ll be asked to verify that it’s you. This is a security measure to ensure that someone else is not trying to log in to your account. If you are using a computer that is used by others, and you do not want to register your device, you might consider adding other methods to receive your one time passcode. If you click on “My Settings” you can set up to receive this passcode via email or text message.
Q: How do I rename the accounts I see?
Only primary and secondary admins can see the feature to rename or hide accounts. Click on “My Settings,” then choose “Rename & Hide your accounts.” This allows your business admins to assign account nicknames. They can choose from multiple Tax IDs (as applicable to your business) and do this for multiple accounts.
Q: How do I sign up for alerts?
All users will be signed up for default alerts the first time they log in. To set alerts and notifications, click on “Additional Services” and then “Alerts & Notifications.” You’ll then be able to set alerts for a balance update, low or high balance thresholds, large deposits, large withdrawals, and more. You can NOT receive these alerts via text message. All alerts will come via email.
Q: How do I transfer funds in Business Banking?
When you’ve logged in to Business Banking, click on the “Move Money” tab then choose from the types of transfers offered in the drop down menu. If you have multiple Tax IDs in Business Banking, be sure to choose the correct Tax ID and account to transfer from and to. You can choose to make any transfers recurring, and can set up future transfers up to one year from the current date.
Q: Where do I see my scheduled transfers?
To see what transfers are coming up and to view any scheduled recurring transfers, under the “Move Money” tab choose “Scheduled Transfers.” There you’ll be able to view or cancel the upcoming transfers. Scheduled transfers cannot be edited. To make changes, simply cancel the transfer and set up a new one.
Q: I have a question you haven’t answered. Who should I contact?
If you have questions about Business Banking, please call us at 800-423-1602 and ask to speak with someone about Business Banking. We’re happy to help you!